 PRICOM R-9100U 2個
PRICOM R-9100U 2個
 UP
UPNO.241 By Dyna (H23.11.14)
Silexのジェルジェット専用プリントサー
バーPRICOM
R-9100Uを他機種で!
ども、Dynaです。USBのプリント・サーバーがほしくて、秋葉原を探していたら、H23.10.22(土)第255回
出動時にインバースで発見しました。機種名はSilexのPRICOM R-9100U です。価格はAC付きが¥500、無し
が¥300と、とても格安だったので、それぞれ1台づつ購入したのです。本来は、インターネット検索してから購
入するべきですが、個数が少なかったのと、価格がお安かったため、即決で購入してしまいました。
帰宅後、SilexのHPをよく読んで愕然です。何とこの機種はRICOHのジェルジェットプリンタ専用サーバーで、そ
れ以外の機種はどうやらサポートしているようには見えないのです。どうやら¥800はゴミになりそうでした。
しかし、よく考えると「変だなあ?」と思うのです。それは、なぜ専用機にするのでしょうか?汎用にしておけば、
いろいろなプリンターで使えるのに!ということで、日記に愚痴を書いたら、即メールや掲示板に情報をいただけ
ました。ありがとうございます。それは、ファームウェアを入れ替えれば、他のプリンターでも使えるようになると言
うものと、そのままでも多機種で使えるというものでした。
早速、試したら最初上手く行ったように見えたのですが、どうにも認識しません。その後、いただいた情報を詳し
く調べたら、プリンタの追加方法が間違っていたことが判明し、再度実行したら無事に使えるようになりました。そ
こで、忘備録を兼ねて、ここに記録します。参考にされる方は、どうぞご利用ください。しかし、あくまでも自己責任
でお願いします。 By Dyna メール
<<PRICOM R-9100Uを
EPSON PM-D600やPM-A700で使用できるようにしましょう。>>
1 はじめに
かつてパラレル接続のプリンタサーバーを格安で持っていたのですが、なぜかUSBタイプのプリントサーバー
はお高くて、買えず困っていました。そんな際インバースで発見したSilexのPRICOM R9100Uは、まさに希望の
星となったのです。しかし、HPのマニュアルを見て、専用機と知った時は本当にがっかりしました。価格よりも専
用機があるということ事態がショックだったのです。
 PRICOM R-9100U 2個
PRICOM R-9100U 2個
 UP
UP
これが、インバースで購入したものです。本体は¥300、ACがあると¥200高くなり¥500でした。しかし、AC
は一般的な5V2Aで、かつてMOなどに使用されていたものが沢山あったので、¥300のを買うべきだったと後悔
を少ししました。(大したことではありませんが) とにかく、小さくて良いですね・・・。



後ろにはLAN、USB、DC5VのINがあり、前横にリセットSWがあります。これ以外は無い、とてもシンプルな機器
で好感触ですね。(余計なものが無いと言うのは・・・・。)ちなみに、リセットSWを押したまま、ACを接続して5秒経
つと工場出荷時にリセットされます。
2 設定方法
最初、良く分からなかったのですが、結果的に次の2つの工程作業が必要のようです。

A PRICOM R9100U本体の設定 (1回実施すればOK)以後は不要
B プリンタを使用するPCの設定 (PC毎に必要)
B-1 ソフトのインストール
B-2 プリンタの追加
ソフトには「3つ目」のCがありますが、ここではパスします。(TCP/IPらしい)
3 準 備
(1)準備Ⅰ ガイドのDL
まず、SilexのR9100HPから、セットアップ ガイドをDLしてください。(機種が違うのですが、作業は同じです。)
PRICOM R-9100U用 セットアップガイド r9100u_setupguide_jpn.pdf 印刷しておくと便利です。
(2)準備Ⅱ ソフトのDL
次に、設定ソフトをDLしてください。そして解凍もお忘れなく。その中にあるSetup.exeが実行ファイルです。
有線LAN用 PRICOM User Software RX Setup Ver4.0.1
s-28a401.exe か s-28a401.lzh をDLして、
解凍してs-28a401フォルダができたら、作業開始です。
4 R9100U本体の設定
(1)作業開始Ⅰ (R9100U本体の設定)
注:ウィルス対応ソフトを外しておくことをお薦めします。
s-28a401フォルダ内のSetup.exeを実行します。
①言語を聞いてきます。迷わずJapanを! <OK>
②すべてのプログラムを終了せよと出ます。 <次>
③ライセンス承諾 <はい>
④メニューが出ます。

A PRICOM本体と印刷ソフトのインストール (初めてのとき)
B 印刷ソフトのインストール (2台目PC以降用)
C プロトコルと印刷ソフトのインストール (今回の出番は無し)
ここでは、初めてとして、A を選択しました。
2台目のPCに設定する場合は B を選定してください。 ・・・・・・・>( 2)作業開始Ⅱ (PCの設定)へ
⑤Windowsのファイアウォールの例外リスト登録しますか。 <はい>
注:ウィルス対応ソフトを外しておくことをお薦めします。
⑥選定するPRICOMを一覧から選択してください。Ethernetアドレスは本体裏側に書いてあります。
 当方は2つ設定済みなので2つ出ています。
当方は2つ設定済みなので2つ出ています。
(多分表示されています。出ていない場合は手入力) 選択して <次へ>
⑦PRICOM設定

<TCP/IPを使う>に、チェック
<IPアドレスを指定>にチェック (当方は、1台目を50番、2台目を51番に決めました。)
よって、1台目の場合、
IPアドレス 192.168.0.50 (2台目は51)
サブネットマスク(自動で入ります) 255.255.255.0
デフォルト・ゲイトウェイ 192.168.0.1
<次へ>
⑧設定された項目の入力が完了しました。入力された内容は以下のとおりです。
実行をクリックすると、設定内容をPRICOMに送信します。

<実行> 暫し時間がかかります。1分くらいかな?
以上で、プリントサーバーの設定は終わりました。(意外に簡単かも)
初めての場合は、次の(2)に行きます。
(2)作業開始Ⅱ (PCの設定1)
初めてのときは、s-28a401フォルダ内のSetup.exeを実行します。 ( 1) からの方は飛ばして⑤へ行ってください。
①言語を聞いてきます。迷わずJapanを! <OK>
②すべてのプログラムを終了せよと出ます。 <次>
③ライセンス承諾 <はい>
④メニューが出ます。

A PRICOM本体と印刷ソフトのインストール (初めてのとき)
B 印刷ソフトのインストール (2台目PC以降用)
C プロトコルと印刷ソフトのインストール
B を選択してください。 <次>
⑤インストール先 <次>
⑥グループ名 <次>
⑦インストール完了
PRICOM PrintRX印刷設定を行いますか? <はい>
⑧ 1 PRICOMの電源は入っていますか。
2 ネットワークに接続されていますか。 <次>
⑨PRICOMの選択 選んで
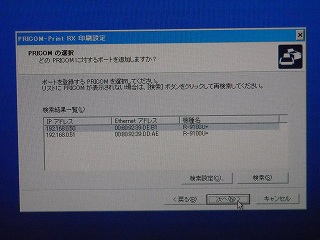 <次>
<次>
⑩プリンタポート名 特に問題なければ、表示されている名称で
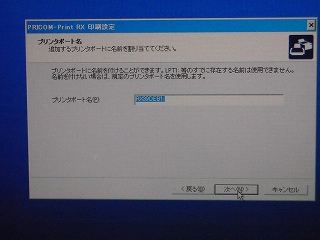 <
次へ>
<
次へ>
⑪印刷設定の完了
 <完了>
<完了>
⑫利用するプリンタの選択
 EPSON PM-D600が居ますが、USBなので不可です。
EPSON PM-D600が居ますが、USBなので不可です。
通常使用するプリンタとして登録する。にチェックをするのですが、初めての時は出てこないはずです。
仮に出ていても、ポートがUSBの場合だったりして、使用できません。
その場合は、<プリンタの追加> を押します。(後で、ここに戻ります。)
(3)作業開始Ⅲ (PCの設定2/プリンタの追加)
①プリンタの追加ウィザード開始 <次>
②ローカルプリンタまたはネットワークプリンタの設定
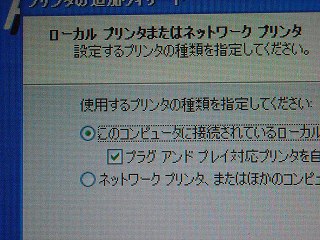 写真はプラグ・・・にチェックが入っていますが、無しです。
写真はプラグ・・・にチェックが入っていますが、無しです。
<ローカルプリンタ>を設定し、<プラグアンドプレイ >は外します <次>
③新しいプリンタの検出
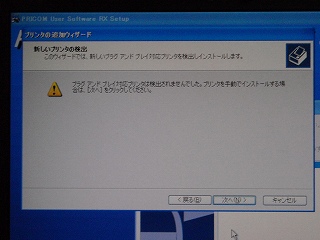 <次>
<次>
④プリンタポートの選択
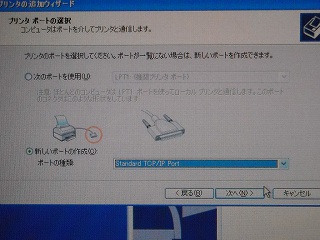
<新しいポートの作成> <Standard TCP/IP > <次>
⑤標準TCP/IPプリンタポートの追加ウィザードの開始
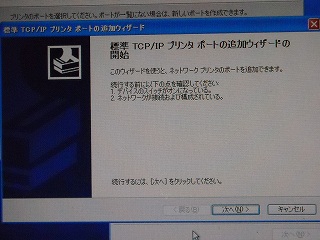 <次>
<次>
⑥ポートの追加
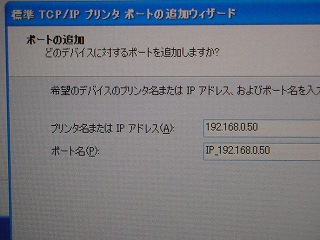
プリンタ名またはIPアドレス 192.168.0.50 (2台目は51)
ポート名 IP_192.168.0.51 ( 〃 ) ←自動で入ります。
<次>
時間がかかります。(1分位かな?)
⑦ポートの情報がさらに必要です。
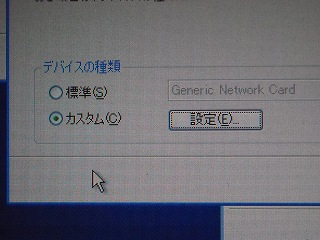
<カスタム> <設定>
⑧ポートの設定
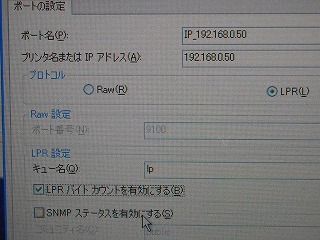
ポート名 そのまま、 プリンタ名 そのまま
プロトコル < LPR >
(RawでもOKのようですが、ここではLPRにしました。Rawの場合はポート9100だそうです。)
キュー名 < lp > (小文字でエル・ピー)
< LPRバイトカウントを有効にする。>にチェック! <OK>
<次>
⑨完了
 <完了>
<完了>
時間がかかります。(1分位かな?)
⑩プリンタソフトウェアのインストール


一覧にあれば選択して <次>
(無ければ、ここでドライバCD等にて、ドライバをインストールしてください。正常に入れば
一覧に出て来ます。)
⑪ドライバが入っていると、どちらを使うか聞きます。
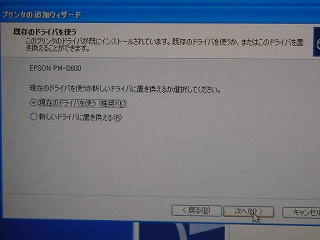
現在のドライバ、新しいドライバ を使う。 選択して <次>
⑫プリンタ名称の設定
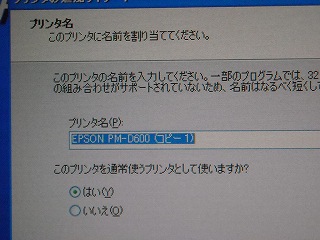
自由にどうぞ! 通常使うプリンタに設定する はい、いいえ <次>
⑬プリンタの共有
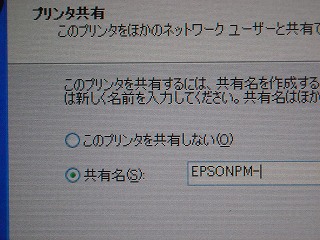
良く分からないのですが、共有する、名称も表示されるもので <次>
⑭場所とコメント

プリントサーバーの場所等を入れます。(職場向けのコメントかな)
<次>
⑮テスト印刷
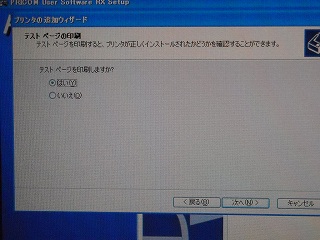
はい・いいえ <次> ここでは印字しません。
⑯完了

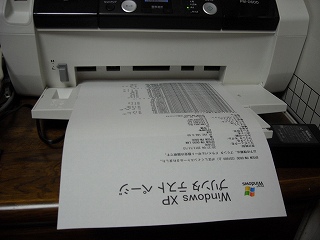
<完了> ここで初めて印字されます。
正常に印刷されたら、めでたしメデタシ!!
注:(2)作業開始Ⅱ (PCの設定1)の、⑫で<プリンタの追加 > を押します。から入った方は、そこに戻りま
すが設定は終わっています。気になる方は、同様の設定で上書きしてください。ウィザードが終わります。
あとがき
ども、Dynaです。ちょっと、大騒ぎした感じのするプリントサーバーですが、おかげさまで無事に使えるように、
なりました。これも、、情報をくださいました皆様方のお陰だと、本当に思っています。(ありがたいです。)
インバースで発見したときは、大きさというか、小ささが理想としていたものとぴったりで、端子類も余計なもの
がまったく無いなど、本当に理想の機器だったので、久しぶりに舞い上がりました。(本当は価格のせいですが。)
今、当方の部屋と家内の部屋に1台づつ置いてあり、子供たちは無線LANも使うので、どこからでも印刷できま
す。
かなり、便利になったので、お父さんのお株も、久しぶりに上がったかも知れません。 By Dyna メール