PCスピーカーセットの音質を探
る Ⅰ
(測定編)
By
mi さん (H20.07.01)
ども、Dynaです。
最近、高級オーディオを見て来ました。やはり良い音は心に響きますよね。何か無音の中から神の声が聞こえるような
気がしました。まあ、少々オーバーですがいつかは手にしてみたい高級オーディオです。さて、現実に戻るとPCの両脇に
オモチャのようなSPBOXが並んでします。1号機の横にあるのは100円で購入したジャンクですが、昨日子供の引越し
先で新しくPCをセットしてあげた時に付けたのは、ファーストポイントで購入した新品SPBOX、379円のものでした。
中国製ですがNECのセット製品らしく、箱の中はとても丁寧な梱包で、これならきっと音も良いかもと思えるものでした。
結果、まあ音そのものは、それなりの音で、音楽を鑑賞するようなものではありません。
今般、同じ物を代理購入で送りましたmiさんから、とても面白いレポートを送っていただきました。それは、パソコンで
パソコンSPの周波数特性を自分で行ってしまうというものです。理屈では出来るのはわかるのですが、実際に見てみると
とても、すばらしい情報です。では、早速、拝見しましょう。
1 PCセット物のスピーカーセットの音質を探る。
Dynaさん、こんな事をしてみました。 by mi
PCでYouTubeなどの、ちょっとした音楽を楽しみたいのですが、どうも音がな〜〜と思う方、多いので
はないでしょうか。勿論、オーディオ装置につなげば良いわけですが、かなり大げさになってしまいます。
アキバで箱入りの新品同様のモノを買い使っていますが、これに手を入れて見ました。
このセット、NECのディスクトップ用の付属品の様で、型番は付いていません。中国製で379円でした。
普通に使っていても、それなりではあります。写真はこれ。

画像 「NECのスピーカーセット」
良くすると言っても何を? と云う事になりますが、音を大きくした時にビッたり、音域のバランスが
高音によっていたり、何となく歪みを感じたり、箱がビッたりなど、気に入らない所が散見されます。
このセットの実際はどんなモノなのでしょうか。まずは再生周波数特性をごく大まかに調べて見ました。
本来ならアンプ、スピーカーと分けて調べるのでしょうが、この製品はセットとして作られているので
トータルで考えてみます。
大まかに言うと、PCから20〜20KHzの可変周波数信号を出させ、スピーカーセットで再生させ、その音を
マイクで拾いPCに入れ、グラフ表示させると云う事になります。
信号を作るソフトは「WaveGene」、拾った音をグラフ表示させるソフトは「WaveSpectra」を使って見ま
した。フリーのソフトで ココ (
http://www.ne.jp/asahi/fa/efu/ )にあります。
マイクは手持ちのソニーのカセットレコーダーの小さい付属品で、(ECM)エレクトリックコンデンサーの
簡便なマイクを使いました。かなりイージーな製品です。パーツ屋さんに数百円で置いてある、松下や
ホシデン、SMKなどの安物でも、この場合十分です。無指向性のモノをえらびます(ECMのカプセルの
裏に穴があるのは、単一指向性用で低い方の感度が下がっているタイプですので御注意)。
2 先ずはPCの音関係の設定。
◎ ディスクトップのスピーカーのボタン、音量を右クリック、ボリュームコントロールを開く、
ボリュームコントロール最大、WAVE最大、のこりはミュートにチェックを入れます。
◎ 前の音量に戻り、右クリック、オーディオプロパティの調整をクリック、音量をクリック、
音声録音の音量をクリックし、録音コントロールを出し、マイクの音量を最大に上げ選択に
チェックを入れます。
これで、PCの方はOKです。
3 次にテスト用の信号を作ります。
サイン波で20Hzから20KHzまでのスイープ信号で大きさは−10dB位にします。
これを「WaveGene」で作る設定をお話します。
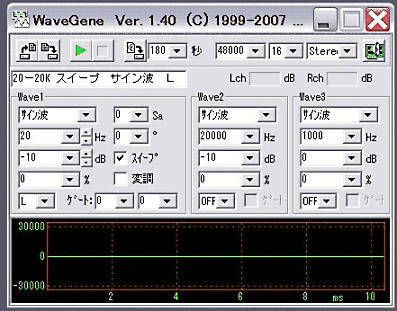
画像 「WaveGene画面1」
設定画面です。
◎ サンプリングレートは48000Hz,16bit、Stereoにします。秒の左のボタンを押すとwaveで保存する
ことが出来ます(オーディオ用のサンプルとして使える様CD-ROMなどに焼く時は44.1KHzにします)。
(再生する時はWindows Media Playerをつかってもいいです。その場合、拡張設定のクロスフェード
と音量の自動調整の自動音量調整はオフにしておいて下さい。勿論グラフィックイコライザー、静音
モード、SRS WOWエフェクトもオフとします)
◎ wave1、2、3は上の画面のとおりにします。
wave1のスイープを右クリック、周波数はリニア、振幅もリニア、位相はoff、変化量はスムーズに
設定します。又、L、Rは測定するチャンネルに設定。これでグリーンの再生ボタンを押すと音が
出ます。一応、これでテストサンプル信号は良好と思われますが、より細かい設定の内容はヘルプ
の方をみて下さい。私はこれ以上は解りませんので。
必要なサンプルはwaveファイルで保存しておいて下さい。いろいろ作っておくと便利です。
4 次に再生周波数をグラフで見ましょう。
「WaveSpectra」を使います。マイクからPCに入って来た信号音を周波数ごとの大きさに表してくれます。
この場合、測定モードを押して下のMain、Peak、OVL1を押して、ピークホールド機能を使いグラフ化します。
(OVL1の赤丸を押すとピーク値がリセット出来ます)
作ったテストサンプル信号を表示させると、こんな感じです。
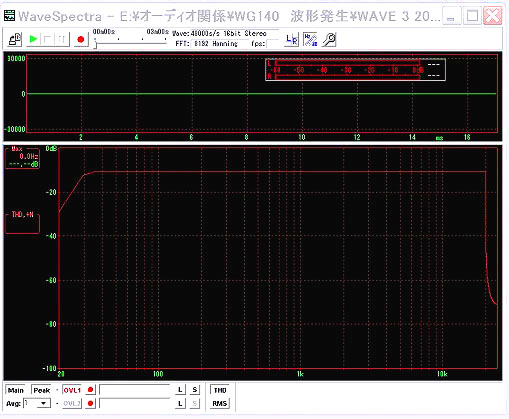
画像 「WaveSpectra」
設定は上のレンチのボタンを押して画面を表示させます。
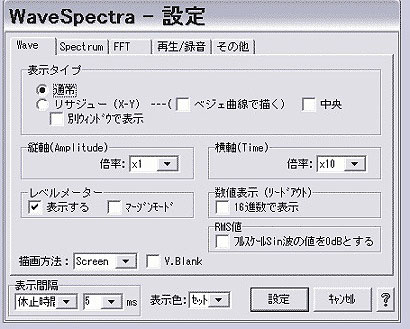
画像 「Spectra設定画面」
◎ waveタブの設定。
表示タイプ 通常、 縦軸 ×1 横軸 ×10 レベルレーター 表示する。
◎ spectrumタブの設定。
表示タイプ 通常、 縦軸dB レンジ80dB シフト Auto 横軸 Log
◎ FFTの設定。
サンプルデーター数 8192 (大きくすると信号波の分解能があがります)
窓関数 Hanning
◎ 再生、録音の設定。
Ware Mapper、 フォーマットはテスト信号と同じで、48KHz、16bit、STとします。
測定時のスピーカーとマイクのセッティングなど。
スイープ音を出させるので、セッティングした場所の共鳴音や雑音、エコーも入ってしまいます。
いろいろ工夫して、それらが入りにくい様にして下さい(出来るなら広い屋外も良いでしょう)。
◎ マイクは測定するスピーカーにごく近い方が良いでしょう。10cm〜20cm位にして下さい。
◎ 室内でしたら手をたたいて、その音の反響が少ない場所を探してスピーカーを置いて下さい。
◎ スピーカーやマイクは布団の上などに置いて下さい。
◎ 窓は閉め、カーテンなども閉めます。
◎ PCのマイクやアプリケーションなどの音量セットのヴォリュームは、音が入力オーバーにならない
なら最大に上げて、最後のスピーカーセットのヴォリュームで音量調節をした方が良いでしょう。
デジタルの音量を絞りすぎるとbit落ちになる可能性が出てきます。今回はあまり関係はしないで
すが、歪みの測定など、普通は最後で絞る感じで行われる事が多い様です。
以上で準備は出来ましたので試しに液晶ディスプレー(三菱のRDT194LM)の下側エプロンに取付けられている
スピーカーの再生周波数特性をザッと取ってみました。
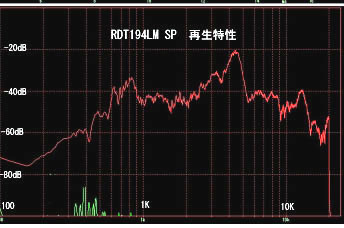
画像 「RDT194LM再生レンジ測定特性」
500Hz〜13KHz位の特性です。3KHz〜5KHzはかなり強いピークが出ています。
まあ〜、音を出すモノが付いていると云う程度のモノです。グラフィクイコライザーでこのカーブの逆を
設定すれば、幾らか改善出来ます。
5 次は本番のNECのセット物のスピーカーの特性です。
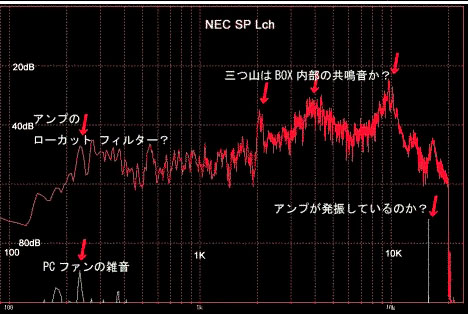
画像 「NEC SP LCH 再生レンジ測定特性」
200Hz〜15KHz位の特性 2KHz〜10KHzは平均10dBはレベルが高い感じです。
200Hz以下はアンプの回路上のローカットフィルターの特性でしょうか、もう少しだけ下に広げたいで
すね。高い方のピーク三つはBOXの内部に吸音材を入れると少し滑らかになる様に思えます。赤い線の
幅があるのは、コーン紙の分割振動を表しています。
12KHzぐらいのピークはアンプの発振かも知れません、これは無くさなければなりません。
今回は一応、大まかな測定をしてみました。 次回は実際の調整をレポートしてみます。
続編が来ました。(H20.07.12)
→ しかし、見事な周波数特性グラフですね。昔、SPBOXを自作していた頃これがあれば、納得出来なかった音質を
具体的に改善することが、出来たのかも知れませんね。残念でなりません。本当に良い時代になりました。
しかも、雑音類の表示もできるとは・・。昔、アンプも自作していたころ、電源系のハム音に悩まされました。ほとんど
電解コンデンサーの容量を上げて対応していたのですが、ある程度のところに来ると、別な要素が出てきて、雑音が
取れなく、困ったことが良くありました。こんな時にも有用でしょうか。本当に素晴らしいシステムです。
あと、次回のレポート「実際の調整」も楽しみにしています。
By Dyna
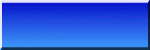 戻る
戻る

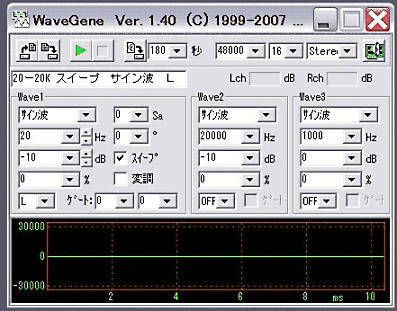
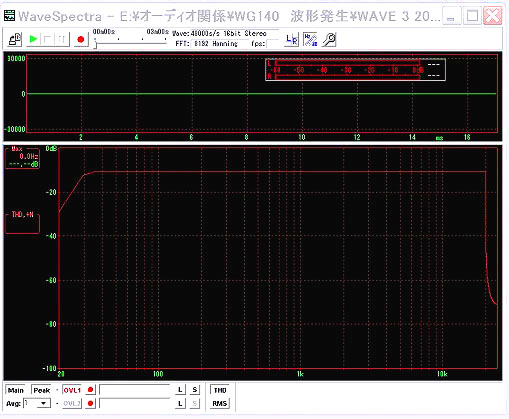
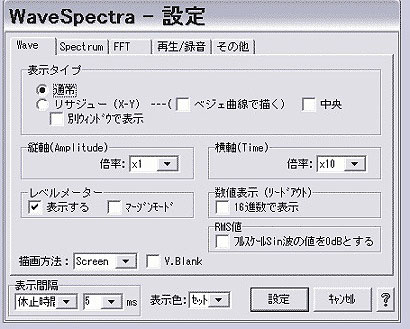
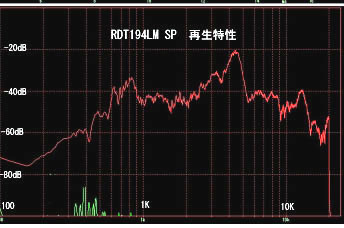
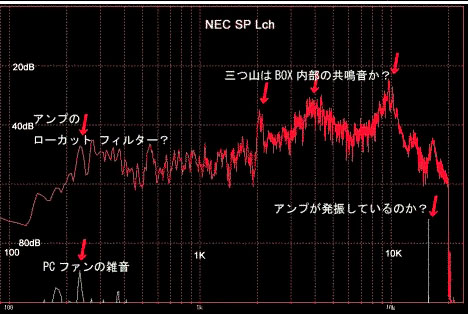
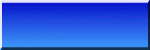 戻る
戻る