
�@���ɐV���o�C���m�[�g������I�I
�@�@���V���o�C�����̐����i���̂P�j��
�@�@���b�c�m�[�g�@CF-N�X�ES�X���g�����I
�@
�@�ǂ��ADyna�ł��B
�@�@�����̃��o�C���m�[�g�́A�����ԓ���Dynabook ss RX2�ł����B���̃m�[�gPC�͂ƂĂ��ǂ��ł����m�[�gPC��
�X�����Ōy�ʁA���������͂ƂĂ������������̂ł����A���̌�W�����N���o���A�C�ɓ����ĉ�����w�����܂����B
�@�������ACPU��Core2Duo�̂��߁A���ƂȂ��Ă͒x���Ď��p�ɂ͂Ȃ�Ȃ��Ȃ��ė��܂����B����ł���ւƂȂ�C��
�������m�[�g���o�ė��Ȃ��̂ŁARX2��SSD������Windows10�ɂĉ䖝���Ȃ���g�p���Ă��܂����B
�@�܂��A���Ƃ��撣���Ă��܂������A�Ɠ��p�̂�HDD�ɂ��Ă������߁A�x���ăC���C�C���A���I����Windows10��
�p�ɂ�UPDATE���邽�߁A�ɒ[�Ȏ���Windows10�X�V�̂��߂ɓd������ꂢ�Ă����ԂƂȂ�������ł��B
�@����Ȃ킯�ŁA���Ƃ�Corei�V���[�Y�̃m�[�g�ɂ��悤�ƁA���낢��T���܂������A�ǂ��ɂ��C�ɂ���܂���B
�@RX2�̂悤�ɃX�����Ōy�ʁA���������m�[�g��������������ł��B����Ȏ��A�H�t����HONOKA����OPEN
�������߁A����������Dynabook��R732�𑽐��w�����āA���o�C���m�[�g�ɂ��悤�Ƃ��܂����B�������A�P��ڂ�����
�����Ĝ��R�Ƃ����̂ł��B����́u�傫���I�v�̂ł��BD�o�b�N�ɂ͂�����ƈ�a�����I
�@�@�����āA�����̂ł��B���NRX�Q�̋�F�Ɋ���Ă��܂����̂ŁA�����m�[�g�͓���߂܂���ł����B

�@����Ȗ�ŁA�ʂ̋@���T�����ƂɂȂ����̂ł����A�����Ȃ�ƁA�������Y�ł�
���b�c�m�[�g��������܂����ˁB
�@��͂背�b�c�m�[�g���ȁH�ł��A�����Ȃ�Ȃ��`�H�@�Ǝv���Ă����U����
������A�H�t���G���N�g���b�N�p�[�c��CF-N9�̔��i�����T�O�O�O�ŏo�Ă�����
�ł��B
�@���������čl����Ɣ����ȉ��i�ł������A�t���p�l�����Y�킾�����̂ŁA�������Ď����A��܂����B
�@�A��āAWindows10��SSD�ɓ��ꂽ��E�E�E�E�B�u�f���炵���I�v�u�����I�v����͗ǂ��ł��ˁB�Ƃ������ƂŁA���o
�C���m�[�g�̃��b�c�m�[�g���͌���ł��B
�@����ȏŁADyna�̐V�������o�C��������������܂��B���b�c�m�[�g�͑������肵�܂����̂ŁA�V���[�Y
���̂Ƃ��ĕ��܂��ˁB�Ȃ��A���b�c�m�[�g�̓��肩�番���E�C���ɂ�����A�H�t�L�uH����ɑ���Ȃ�x������
�������܂����̂ŁA���̏�ɂĂ�������������܂��B
�@�@�@�@�@�@�@�@�@�@�@�@�@�@�@�@�@�@�@�@�@�@�@�@�@�@�@�@�@�@�@�@�@�@�@�@�@�@�@�@�@�@�@�@�@�@�@�@�@�@�@�@By�@Dyna ���[��
�P�A�͂��߂�
�@���o�C���m�[�g�Ɍ��肵�����b�c�m�[�g�ł����A���b�c�m�[�g�̂ǂ̃N���X�ɂ��邩���Y�݂̎�ł����B �o�����
CF-NX�P�E�Q�E�R�ASX�P�E�Q�E�R�����肪�ǂ��̂ł����A���i�������ăW�����N�����܂�o���Ȃ��̂ŁA�l�^�ɂȂ�ɂ�
���̂ł��ˁB
�@����ƁA�ŋ߂̃��b�c�m�[�g�́A�����ɂȂ��āA�f�U�C���I�ȍD�݂����܂����Ȃ̂ł��B�D���ȃf�U�C���͏����O
�́u�������^�C�v�v�悤�́ACF-N�X�AN10�AS�X�AS10�����肪�D���Ȃ̂ł��B�������ł����E�E�E�E�B
�@�Ƃ������ƂŁA���W����̂́A���̃V���[�Y�ƌ��߂܂����B�K�v�Ȑ��ʂ́A�����p���Q��A�Ɠ��p�P��A���̎q�p
�P��A���Ƃ́A�Z�M�p�ɂP��̌v�T��ł��傤���ˁB
�@���̌�A���ׂ���A�����`��̂��̂�N�W��S�W�����邱�Ƃ�������܂����B�������A���̂Q���C2D�Ȃ̂ŁA�p�[�c
���p�ɂȂ�܂��B
�@ ���Ȃ݂ɁAS��DVD�h���C�u�t����N�̓h���C�u�����^�C�v�ł��B�ŏ��h���C�u���X���ǂ��Ǝv���Ă��܂������A�t
���Ă��Ă���a�����Ȃ����\�s����Ɣ��f���Ă��܂��B
�@�b���܂Ƃ߂�ƁACF-N�X�AN10�AS�X�AS10��_���܂��傤�Ƃ������ƂŁA���T�H�t�������ĐF������̂ł����A
���b�c�m�[�g�͂������̂ŁA�W�߂���ł��傤���E�E�E�E�E�B
�Q�A�P���@���Q�b�g�I�iCF-N9�j
 �P���@�@CF-N�X�@���T�O�O�O�@�@
�P���@�@CF-N�X�@���T�O�O�O�@�@ �@
�@
�@�@�ꉞ�A�P���@�̏�������܂��B�U���̂�����A�H�t���G���N�g���j�b�N�p�[�c��CF-N9�̔��i�����T�O�O�O
�ŏo���̂ł��ˁB�����Y�킳�Ȃ瑦OK�ł��傤�ƁA�w�����ċA��܂����B�P���@�ƂȂ�܂��B
�@�P���@�̃X�y�b�N�́ACPU�@Corei5 560 2.67Ghz �������@�Q�{�QGB�@HDD�Ȃ��@�o�b�e���[�͕W���^�C�v�i�����ԁj�A
�@�t�����i�ł����B
�@�A���P�Q�OGB��SSD���Z�b�g���āAWindows10����ꂽ��A�N�����������ĉ��K�ł��B����Ȃ�����Ƒ������߂�
����Ηǂ������ł��B�@�Ƃ������ƂŁA�c��̑䐔��T�����Ƃɂ��܂����B
�@���̌�A���낢��ƒ��ׂ���ACF-N9�͏����Corei5�ł����ACF-N10��Corei5�̂Q����ڂ̂Q�T�Q�O�i�Q�D�TGhz)
�ƕ�����܂����BCorei�V���[�Y�̏���͂ł���Δ��������ł��ˁB�f�X�N�g�b�v�@�ł��G���Ă݂�ƍ����������
�ŁA�ł����CF-N10��S10�����W���邱�Ƃ�ڕW�ɂ��܂��B
�@�^�[�Q�b�g����܂�ƁA���y�ł��ˁB�Ƃ������Ƃ�CF-N10�ES10��T������AHONOKA����N10����ʂ�
�o�� ���܂����B���i�́��R�O�O�O���x�ł��B ����H�������ł��ˁB��������ʂɂ���܂��B
�@�Ƃ������ƂŁA�悭����ƁE�E�E�B �Ȃ�قǁIBIOS�p�X���[���b�N�ł����I�I�I�I�I�@�c�O�I
�R�A�Q���@���Q�b�g�I�iCF-N10�j
 �Q���@�@CF-N10�iPW���b�N�j�@���Q�O�O�O�@
�Q���@�@CF-N10�iPW���b�N�j�@���Q�O�O�O�@
�@HONOKA�����ʂɏo�ė���CF-N10�A���i�́��R�O�O�O���قƂ�ǂ������̂ł����A�P�������Q�O�O�O��
�������̂ł��B�s�v�c�ɂ悭������APC�J�[�h�X���b�g�����ɋT�����Ă��܂����B�܂��A����Ȃɏd�v�ȉӏ�
�ł��Ȃ��̂ő��A�Q�b�g��������ł��B
�@�Q���@�̃X�y�b�N�́ACPU�@Corei5�@2520�@2.5Ghz�@ �������@�S�{�QGB�@HDD�Ȃ��@�o�b�e���[�͕W���^�C�v�i�����ԁj�A
�@�t�����i�ł����B
�@���b�c�m�[�g��PW�͉���������̂ŗL���ł��B�������A�t����o�b�e���[������Ȃ��̂����������̂ŁA�w��
�����߂��̂ł��B���̂����ɉt���̊��ꂽCF-N10���o�Ă��邾�낤�Ǝv���E�E�E�E�E�E�E�B
�i��ŋC���t�����̂ł����A���̃��b�c�m�[�g�̓^�t�ŗL���ł���ˁB���ɉt�����ɂ͊O�P�[�X�ɕ⋭��������
����A�ȒP�ɂ͉t�����ꂵ�Ȃ����Ƃ��E�E�E�E�E�E�B�@�g�z�z�z�I�j
�S�A�C���o�[�X�̏o���i�R���@�FCF-S9)
�@���āA�T����̃��b�c�m�[�g���m�ۂ���̂͂��Ȃ����Ǝv���Ă���������A�C���o�[�X�ňُ�ɂ��ꂢ�Ȃ̂�
���������b�c�m�[�g�����܂����B CF-S�X�����S�O�O�O�ł��B�������A���P�O�O�O�̊���������܂��̂ŁA�ō���
���R�Q�S�O�ł��B
�@���̂��X�ł́A�܂Ƃ���CF-N�X�����肾�ƂP���~�͂��܂��̂ŁA���������ł��ˁB�����ڂ��Y��Ȃ̂Ɂ��S�O�O�O
�Ƃ́H�H�H
 �@
�@ �@
�@
�R���@�@CF-S9�@���R�Q�S�O
�@�悭�����番����܂����A�������R���E�E�E�B�@���ƁA�d��SW���זv���Ă���̂ł��B���b�c�m�[�g��SW�͔����v��
�X�`�b�N���i���O�ɏo�Ă���̂ł����A �Ȃ������ɓ����Ă��܂��B�������A�����߂荞��ł��܂��A�����܂���B
����āA����m�F���ł��܂���B�ǂ����܂��傤���H
�@�m�F�ł��Ȃ��Ƃ������Ƃ́A�u�����\��������B�v�Ɨǂ������ɔ��f���āA�w�����ċA��܂����B���܂��C���ł���
�Ήғ��i��1���ɓ���B���߂ł����i�ǂ�o����ƍl�����̂ł��ˁB�i���i�ǂ肾�炯�ɂȂ�܂����E�E�E�B�j
�@�R���@�̃X�y�b�N�́ACPU�@Corei5�@520�@2.4Ghz�@ �������@�Q�{�QGB�@HDD�Ȃ��@�o�b�e���[�͕W���^�C�v�i�����ԁj�A
�@�t�����i�ł����B
�@�Ƃ肠�����B�R���@�@CF-S9�͏C�������Ă݂܂��傤�B
CF-S9�̓d��SW�C��
�i�P�j����m�F
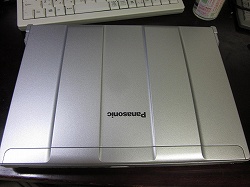 �@�@
�@�@ �@�@
�@�@
�@AC�����t���Ă݂�ƁA�o�b�e���[�̏[�d���n�߂܂����B�������ASW�������Ȃ��̂ŁA�t����ʂ������Ă�
�邩�͕�����܂���B

�@�������̓x�[�X��PC3-8500�̂QGB�A�lj��łQGB�̌v�SGB�������Ă��܂����B����Ȃ�OK�ł��傤���B���Ȃ݂ɁA
���̃��b�c�m�[�g�̃������� �������QGB����Ǝv���Ă�����A�P���Ƀ\�P�b�g�ɕt���Ă��邾���ŁA���O���\��
���B�������A�P�[�X�����Ȃ���Ԃł́A���O����Ƃ͂��Ȃ������ł����B�i�����邪���ɂ����I�j
�i�Q�j�S�������K�v
 �@�@
�@�@
�@�d��SW���C������ɂ́A�ǂ̒��x��������悢�̂ł��傤���H�Ƃ����̂́A���̃��b�c�m�[�g�̕����́A����
��̓��Ƃł��B����͎��̗��R����ł��B
�@�@�@�P�A�˂�������
�@�@�@�Q�A�˂��R���Ԃ��₷������������
�@�@�@�R�AKB���t�j���t�j���Ȃ̂ɁA���ʃe�[�v�ŌŒ肳��Ă���
�悤�́A�������邱�Ƃ͏o���邾�����������̂ł��ˁB
�@�������A�ǂ��l���Ă��ASW���C������ɂ͑S�������Ȃ��Ƃł��Ȃ��悤�ł��B����̂Q�P�̂��߂ɂ�����
�v���Z�X���}�X�^�[���邽�߁A�`�������W���邱�Ƃɂ��܂����B�i���̌�A�n�����҂��Ă��܂��B�j�@
�@�Q�l�ɂ����̂́@�����@��HP�ł��B�@���肪�Ƃ��������܂��B

�܂��́A�o�b�e���[�����O���܂��傤�B
 �@�@
�@�@ �@�@
�@�@
���ɁAPC�J�[�h�X���b�g�����O���܂��B�P�[�u���ڑ����́u�o�b�^���v�����Ȃ̂ŁA�܂ŏ�ɂ�����Ǝ��܂��B
�i�����̂˂��́A�����́A���̂܂ܕ��i�ɕt���Ă����āA�Z���e�[�v�ŌŒ肵�Ă����܂����B�j
 �@�@
�@�@ �@�@
�@�@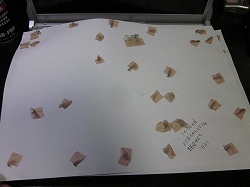
�@���̑��̂˂��̈����ł����A�h���C�o�[�ɂ͏��^�̋��̓}�O�l�b�g�����t���āA�˂���t���₷�����܂��B����
�āA��p�̃y�[�p�[��p�ӂ��āA�S�̂̔z�u�Ɠ����ʒu�ɓ\��t���܂��B
��������Ȃ��ƁA���ɖ߂��Ȃ��Ȃ�܂��B
�i�R�j�˂���ܒ��Ӊӏ�
 �@�@
�@�@
�@��̂P�`�S�Ԃ́A���Ɋ댯�i�˂���܂Ԃ��j�Ƃ̂��ƂȂ̂ŁA���O��CRC5-56���X�v���[���Ă����܂����B
 �@�@
�@�@
�@��̎ʐ^�͂Q�Ԃ˂��ł����A���̃m�[�gPC�����̊̂ɂȂ�˂��ł��B���ɂQ�ԂƂR�Ԃ͂��Ȃ�̊m���Łu�˂��R��
�Ԃ��܂��B�v�@�����́A���̌���܂߂U�����炢�̊m���ł���Ă��܂��܂����B
�@ ���̗��R�́A�ŏ����̂ŁA�u�����I����������I�v�Ɗ�Ԃ̂ł����A���̌���Ȃ��Ȃ�A��܂��ׂ�āA����
��܂��h�����ō�邱�ƂƂȂ�܂��B���̗��R�͗ǂ��킩��Ȃ��̂ł����A���O���ɐ��������Q�Ԃ̂˂�������ƁA
���h���������܂��B��������ȏ������s���Ă���̂ł��傤���ˁB
�@���̌�̌o���ŁA���܂�ɗ͂����ĉ����߁AKB�Ǝ��˂������Ă��܂����Ƃ����ň��̗������̂Œ���
�����������B
�@
�@������ɂ��Ă��A�撣���Ďc��̂˂���S���O���A�˂������ɓ\��t���܂��傤�B
�@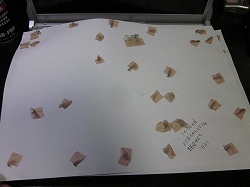 �@�ڍׂ͏ȗ����܂��B
�@�ڍׂ͏ȗ����܂��B
���H�t�L�uH������x���������������܂����B
 �@�L�[�{�[�h�̃l�W�ł����A����100�ςŔ����������h���C�o�[�́�0�Ԃ��g���A
�@�L�[�{�[�h�̃l�W�ł����A����100�ςŔ����������h���C�o�[�́�0�Ԃ��g���A
�@�����h���C�o�[�����W�I�y���`�ř����ĉ܂����B
�@�i���̕\���ł킩��ɂ��������H���Ďv�����̂ŁA�ꉞ�摜�Y�t���܂����O�O�G�j
�@�@ �@�@
�@�@
���̍l����|�C���g�Ƃ��Ă͉��L2�_���Ǝv���܂��B
�@�@�ŏ����烉�W�y�����g���ė͂������鎖
�@�Ƃ肠�������ʂɎ�ʼn`�������W������ƁA�l�W�����y���Ȃ߂Ă��܂��\��������܂��B
�@�l�W�����o���邾���L���C�ȏ�Ԃʼn��������̃J�M�ɂȂ邩�Ǝv���̂ŁA�ŏ����炫������͂������Ă�鎖���厖��
�@�Ǝv���܂��B
�@�A�h���C�o�[���x�����Ńl�W���ɂ������舳�͂������Ă�鎖
�@���͂���������Ɖt���Ɉ���������\��������̂ŁA�͂̂����߂��ɂ͒��ӂ��K�v�ł����A�o���邾���ォ��̈��͕K
�@�v�ł��O�O�G
�@���Ȃ݂ɂǂ����Ă��Ȃ������l�W��1�{����܂����B���̃l�W�͂������ƒ��߂ăh�����Ńl�W�̓����܂�����
�@���̉��Ȃ������l�W�ł����A�h�����Ńl�W�����ăL�[�{�[�h�P�i�ɂ�����ɁA���W�y���Ŏc�����l�W������ĉ��Ƃ�
�@�܂��������܂���ł�����
�@���������ǂ��ɂ��Ȃ��l�W��������Ď��́A�l���Ă����������ǂ���������܂���B
�@����肪�Ƃ��������܂��B���������܂������A���ꂢ�ȏ�Ԃ̂͂��߂̂P���d�v�ł��ˁB
�@�@�@����Ɏ��s����ƁA���Ԃ�Q��ڂ͖����ł��ˁB���肪�Ƃ��������܂����B�@�@By Dyna
���lj����
�@�O�����l�W�̎戵�ł����A���͕�����@�̍ڂ��Ă�T�C�g����摜��q���܂��āAA4������A
�@�_���{�[���ɓ\��t���āA�l�W�̎ʐ^�̃g�R�Ƀl�W��˂��h���ĕۊǂƂ������@�����܂����B
�@�l�W�̈ʒu�����o�I�ɂ킩��̂ŁA�k�ڂ�����Ă���薳���A�_���{�[������]�����肵�Ă��ʒu���킩��₷�����ƁB
�@���ƁA�_���{�[���ɓ˂��h���������ƁA������_���{�[���̕ۊǂ��e�ՂŁA�ė��p�������܂���
�@���lj���肪�Ƃ��������܂��B�Ȃ�قǁI����͗ǂ��A�C�f�A�ł��ˁB
�@�@�@���ɓ\��t����Ƃ��Z���e�[�v���Ȃ��Ƃ����Ȃ��̂Ŗʓ|�Ȃ̂ƁA�˂����]������Ɏ~�߂��Ȃ������ł��B
�@�@�@�i�{�[���Ȃ�h�������ʼn�����g����̂ŁA�X����Q�b�g���������Ƃ��ẮA����̕�������̗p�����Ă��������܂��B
�@�@�@���肪�Ƃ��������܂��B�@�@By Dyna
�i�S�j�h���������Љ�
�@�����ł́A�Q�Ԃ̂˂����Ԃ��܂����̂ŁA�h�����������Љ�܂��B
 �@�@
�@�@ �@�@
�@�@
�@�P���ł����A�˂��̓���3.2mm�a�̋����p�h�����ō��܂��B�����ł��̂ł�������Ƃ��܂��傤�B
 �@�@
�@�@
�@�����Ђ���юU��܂��̂ŁA�|���@�ŋz���Ȃ����Ƃ��܂��傤�B����҂���̋C���ł��ˁB�˂��͓�����
�������ł��B
�@ ��ƒ��A��������ƁA�u�K�N�b�v�ƏՌ�����ɗ���̂ŁA�h�������O���Ǝ��̐�Ƀ����O��̓��̎c�[���t���܂��B
����ŕ�����Ƃ��ł��܂��B�i�����Ђ͂��Ȃ炸�펞�z�����܂��傤�B�j
�i�T�j������ƌp��
 �@�@
�@�@ �@�@
�@�@
���́A�o�b�e���[���ɂ���KB���Œ肵�Ă���܂����܂��B�R��������܂��B
�V�[������菜������A�A���~�̒܂����S�Ɏ��O���܂��B�����͓����ԈႦ�āA�X���C�h���Ă����Ηǂ��Ǝv��
���݁A��ŏo�Ă���KB�O����Ǝ��ɁA���̒܂��c���Ă������߁AKB���Ȃ��Ă��܂��܂����B
 �@�@
�@�@ �@�@
�@�@
�@�Q�Ԃ˂�������ׂ߂̃h���C�o�[���������ނƁAKB�������Ă��܂��̂ŁA�����ɕs�v�ȃN���W�b�g�J�[�h�����āA
�S�̂ɉĂ����܂��B�i�d�����̂���������A����͎��˂����ł��B�����܂��傤�B�j
 �@�@
�@�@ �@�@
�@�@
�@KB�̌Œ�͗��ʃe�[�v�Ȃ̂ŁA������蔍�����悤��KB�����܂��B��ɗ͂���ꂷ���Ȃ��悤�ɋC��t
���܂��B�@���ɂ��ƁA�h���C���[�ʼn��߂�Ɨǂ��悤�ł��B
�i����������Ă݂܂������A�h���C���[�̔M���o����ɂȂ�悤���̌`���ς��Ȃ��ƌ������ł��B�j
 �@�@
�@�@ �@�@
�@�@
�@�������P�T������ƁA���Ƃ�KB�������Ă��܂��̂ŁA������莝���グ�܂��B�i�P�[�u��������̂Œ��ӂ��܂��傤�B�j
 �@�@
�@�@ �@�@
�@�@
�@KB���Œ肵�Ă����Q�Ԃ̎��˂��ɂ́A���̎�ꂽ�˂����܂��t���Ă���̂ŁA���ӂ��Ă��������B
�@��Ƃ́AKB��MB��ڑ����Ă���t���b�g�P�[�u�����O���̂ł����A���̕��ɂ̓V�[���ŃJ�o�[�������Ă���̂ŁA
���O���܂��傤�B
 �@�@
�@�@ �@�@
�@�@
�@�t���b�g�P�[�u�������O�ɁA�����ɂ���QP�P�[�u�������܂��傤�B�t���b�g�P�[�u���̌Œ�̓N�T�r�`�Ȃ̂ŁA
���������������܂��B
 �@�@
�@�@ �@�@
�@�@
�@KB�����܂������A�˂��R���Ԃ����Q�Ԃ˂����c���Ă��܂��̂ŁA���܂��B�������ُ�ɍd���̂ŁA�y���`
���Q�p�ӂ��Ď��܂��傤�B
�i�ʐ^�����Ă�������ʂ�A�ȒP�ɋȂ����Ă��܂��܂��B�y���`���g���ۂɁA�͂̓�������ԈႦ��ƁA�A���~��KB
���玓�˂��������܂��B�j�i�������o�����܂����B�j
���ӂ��܂��傤�B
 �@�@
�@�@ �@�@
�@�@
�@���Ƃ����܂������A�o�����肽���Ȃ���Ƃł��B�@KB�����܂�����A���W�I�y���`�Ō`��𐮂��܂��傤�B
�@������⊾�������܂����B
 �@�@
�@�@ �@�@
�@�@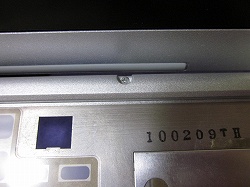
�@���́A��̂T�`�W�̂˂������܂��B�@�@�@�@�@�@�T�ԁ@�@�@�@�@�@�@�@�@�@�@�@�@�@�@�@�@�@�@�@�@�@�@�U�ԁ@�@�����܂ł͊y�ł��B
 �@�@
�@�@ �@�@
�@�@ �@�@
�@�@
�@�V�Ԃ��y�ł����A�Y��₷���ł��B�@���͂W�Ԃł��B���ɂ��Ă���DVD�h���C�u�̊W�̒��ԂɂȂ�܂��B
�@���́A������Ԃ��܂����B�i�K�[���I�j
�@����́A�h�����œ����Ԃ��͓̂���ł��ˁB����܂����E�E�E�E�E�E�E�E�B�@�����ŁA�I��肩�E�E�E�E�E�E�E�E�B
�@��⊾���Q�{
 �@�@
�@�@ �@�@
�@�@
�@�����ŁA�ӂƎv���܂����B�@
�@�ʂɂ��̂˂������Ȃ��Ă��A�ʐ^�̂悤�ɊW�͏オ��܂��B�����Ă˂����܂��B���_���炢���ƁA�W�Ԃ̂˂�
�P���͕s�v�ł����B
 �@�@
�@�@ �@�@
�@�@
�@�[���I�@�����ɊJ�������ł��B�@�@���̃t���b�g�P�[�u�����O���A���������ł��B�i�N�T�r�`�ł��j�I
�@�i�t���b�g�P�[�u���̌������o���Ă����Ă��������B�t�ł��h����̂ŁA�t���ƃX���C�h�p�b�g���������A�܂��ꂩ
�番���E�g�ݗ��Ă��s�����ƂɂȂ�܂��B������o�����܂����B�����V���h�C�I�j
�i�U�jSW���̏C��
 �@�@
�@�@ �@�@
�@�@
�@���āASW�̔����p�[�c�͂ǂ��ɍs�����̂ł��傤���H�@����܂����B�@��Ղ̓r���ɂ���܂��B���ɖ߂��܂��傤�B
 �@�@
�@�@ �@�@
�@�@
�@���̑O�ɁA����LAN��SW�����O���Ĉꏏ�ɐ��|�ł��B�����̓}�W�b�N���������p���Ă��܂��B�V�i�ɂȂ�܂��B
�@�������߁I
 �@�@
�@�@ �@�@
�@�@
�@���ƁA�_�X�^�[�ł��݂��������āASW���ɂ�KURE�̐ړ_�����X�v���[���g���܂����B�i��������܂��I�j
 �@�@
�@�@ �@�@
�@�@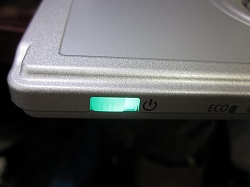
�@KB�����~�߂��Ă���AAC�A�_�v�^�[�����t���A���ɂP��ʓd���Ă݂܂����B�@���[�I�@LED�͓_���܂��ˁB
�@�ǂ������I
�i�V�j�g����
�@�d�������邱�Ƃ����������̂ŁA�g�ݖ߂��܂��傤�B
 �@�@
�@�@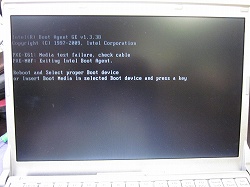 �@�@
�@�@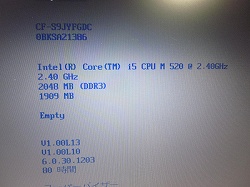
�@������d��������ƁA���S���o�܂��B�@�Z�b�g�A�b�v���ł������ł��B�Ȃ�ABIOS�ɓ���܂��傤�B�@
�@CPU��Core i5�@M�T�Q�O�@�Q�D�SGhz�̂悤�ł��B�@
 �@�@
�@�@ �@�@
�@�@ �@�@
�@�@
�@���āA���ɖ߂��̂ł����AKB�̗��ʃe�[�v�ڒ����P�Ԃ̖��ł��B�ēx��������\�������Ȃ��Ȃ�A�L�b�`
���Ǝ~�߂܂��傤�B�������A�܂��J������\���� ����Ȃ�A�y���ڒ����܂��B�@
�@�����́A���̎��܂����M�����������̂ŁA��2mm���x�ɐ��Č��X�e�[�v�̂������ꏊ�Ɏ��t���܂����B

�@���ʂ́A��Ő������܂����A�ēx�J�����邱�ƂɂȂ����̂Ő����ł����B
�@���̂��Ƃ́A���������ʂ𑝂₵�Ă��܂��B
�@�o���I�Ɍ����ƁA���Q�������x�̗��ʃe�[�v�𑽐��t���������ǂ��ł��B
�@���Q�������x�̗��ʃe�[�v�Ȃ�ȒP�ɍēx���܂��̂ŁE�E�E�B�@�@�@�@�@
�@�@�@���������@�������܂����B��������
�i�W�jOS�̃Z�b�g�A�b�v
 �@�@
�@�@ �@�@
�@�@
�@���āA��������x��̃��b�c�m�[�g�Ȃ̂ŁASSD�����܂��傤�B�P�Q�OGB������Ώ\���ł����灏�Q�O�O�O�ōς݂܂��B
�@�����Ȃ�܂����ˁB
 �@�@
�@�@ �@�@
�@�@
�@��C�ɁAWindows10�����Ă݂܂��傤�B�@
 �@�@
�@�@ �@�@
�@�@
�@������OS�iWindows10�j������܂����B
�@�������A�Ȃ����A�X���C�h�p�b�g�������܂���B�@�Ƃ������ƂŁA�܂��U��o���ɖ߂��āA�S�������܂����B
�@�i�V���b�N�ŁA�P���Ԃ��炢�x��ł���ăX�^�[�g�ł��B���ہI�j
 �@�@
�@�@ �@�@
�@�@
�@�����Ȃ�̂ŁA��Ƃ͏ȗ����܂����A�c��ȍ�ƂɂȂ�̂ŁA�����ł��I�@��Ƃ͊m���ɍs���܂��傤�B
�i�����̃t���b�g�P�[�u�����A�t�Ɏh�����Ă��܂����B�j���ȁI
 �@�@
�@�@ �@�@
�@�@
�@�ēx�g�ݗ��Č�A�d��SW�����āA�X���C�h�p�b�g���m�F���܂������A�Ȃ��������܂���B
�@���I�����̓t���b�g�P�[�u���ł͖��������̂��H
�@�����A䩑R�ƂȂ��Ă��܂��܂����B���ǁA���̓��͐Q�邱�Ƃɂ��āA�����N�������Ă݂�ƁA�����ɓ����悤�ɂȂ�
�Ă��܂��B���낢�뒲�ׂ��̂ł����A���܂��h���C�o�[���������Ă��Ȃ������̂����m��܂���B
�@������ɂ���ACF-S9���Y��ɂȂ�܂����B�悤�₭�{���̊����ł��B�����܂��傤�B
�ǂ��ADyna�ł��B
�@�@���b�c�m�[�g�́A���݂X�䏊�L���Ă���A�܂��܂�������\��������܂��B
�@�@�ł����_�́A����CF-N9��CF-S9�ɂ���A����CF-S9�͏��߂Ă̕�����Ƃł��������ߖ{���ɋ�J���܂����B
�@�@�������A���̂������ŕ����͂قƂ�ǃ}�X�^�[�ł��������ł��B�����A���킳�ǂ���̂���������ŁA
�@�@�o�����肽���Ȃ��ł��ˁB
�@�@�����A���ꂽ�̂ŗǂ��ł����A�˂��R��p�ɂɂԂ��̂͐��_�I�ɂ����ł�����ˁB
�@�@���̂��ƁA�V���[�Y���̂Ƃ��āA�S���@�ȍ~�̘b��ABIOSPW���b�N�Ή��A�������o�C�����̐����ւƑ����܂��B
�@�@���y���݂ɁI
�@�@
�@�@�@�@�@�@�@�@�@�@�@�@�@�@�@�@�@�@�@�@�@�@�@�@�@�@�@�@�@�@�@�@�@�@�@�@�@�@�@�@�@�@�@�@�@�@�@�@�@By�@Dyna ���[��
�@
�@