NO.240 �@�@�@�@�@�@�@�@�@
By anony���� (H23.10.20)
�v�����g�E�T�[�o�[���m�[�gPC�ŁI
�@�@�@�@�@�@�@�@�@�@�@�@�@�@�@�@����FreeBSD�����p��������
�@�ǂ��ADyna�ł��B���X�ł����v�����g�E�T�[�o�[���ق����̂ł��B�̂͗��p���Ă����̂ł����A�v�����^�[���݂�
��USB�ڑ��ɂȂ��Ă��܂��A�p�������ڑ��p�̃v�����g�E�T�[�o�[���g���Ȃ��Ȃ��Ă��܂��̂ł��B���͉Ɠ���PC
�Ɠ�����PC�ɂƂQ��o���o���ɗ��p���Ă��܂��B�������A�q���B�����r���O�Ŏg���Ƃ��ɂƂĂ��s�ւȂ�ł��ˁB
�����ŁA�̎g�p���Ă����p�������p�̃T�[�o�[�����H�ł��Ȃ������������̂ł��������ł����B�H�t���ł��W��
���N��T�����̂ł����A�������Ȃ��A�ӊO�ɂ������̂Łu��[�߂��v��Ԃł��B
�@����Ȑ܂ɁAanony�����X�y�b�N�m�[�g�𗘗p��������v�����g�E�T�[�o�[�̃��|�[�g�𑗂��Ă��������܂�
���B���肪�Ƃ��������܂��B�v�킸�A�u������[�I�v�Ƃ����̂ł����A����H��FreeBSD�ł��ˁB����́A
���Web�T�[�o�[�����삵�悤�Ƃ��āA�ڍ�����OS�ł��B��发�����̂ł����A�����ɁH�H�H�H�H�H���炯
�Ȃ̂ŁA�Y�܂����ł��B�ł��A�C�ɂȂ�܂��̂ŁA�����ɔq�����܂��傤�B�@�@�@�@�@By�@Dyna
���[���@�@
�@�����y���܂��Ă��������Ă���܂��Banony�ł��B
�@��T�̂�������Dyna�l���v�����g�T�[�o�����T���Ƃ̂��Ƃł����B�����q�������Ă��������āA�Â�PC
�̊��p�ɂ����Ă������Ǝv��ꂽ�̂Ŏ����Ă݂��܂����B���ʁA����Ȃ�Ɏg����悤�ɂȂ�܂����̂Ŕ��Y�^�I
�ɂ܂Ƃ߂Ă݂܂����B
�@
�����@�v�����g�E�T�[�o�[���m�[�gPC�ŁI����
�@
�P�@�͂��߂�
�@
�̂Ă�ɂ������������邵�A�Ⴂ����Ȃ��悤�ȌÂ�PC���v�����g�T�[�o�ɂ��Ă݂܂����B�ǂ̒��x�̃X�y�b�N��
���p�ɂȂ邩�̎��������˂Ă��邽�߁AUSB�|�[�g�̂���PC�̂Ȃ��ł����Ƃ��X�y�b�N�̒Ⴂ���̈���������
�ɂ��܂����B
�@
�Q�@�g�p�@��
�I��PC��BIBLO
NUV16�ƌ����@��ŁACPU��PentiumMMX166MHz�ł����A�ȑO��200MHz�ɃN���b�N�A�b
�v���Ă��܂��B�������A�t���͂��Ƃ���TFT���������̂�ʂ̕��ɈڐA���Ă��܂������߂�DSTN�̂��̂ɕς����
���܂��B
�@
��������64MB�AHDD��1.6GB�ŁACDROM�h���C�u��OS�̃C���X�g�[���̎������ʂ�PC�����ALAN�J�[�h��
�]���Ă���PC�J�[�h�̂��̂��g���܂����B
�@
�R�@OS�̑I��
�@�C���X�g�[������OS�́A�n�[�h����X�y�b�N(���Ƀ�����)�Ƃ������Ƃ�����A��Ԋ���Ă���FreeBSD�ɂ��܂����B
�n�[�h�̃X�y�b�N�����������ǂ��̂ł���ALinux�̕����C���X�g�[���͊ȒP���Ǝv���܂��B
�@���̕��͂������Ă��鎞�_�ł�FreeBSD�̍ŐVRELEASE��8.2�ł��BFreeBSD�̃T�C�g����C���X�g�[��CD��
iso�C���[�W���_�E�����[�h���Ă���CD-R�ɏĂ��ăC���X�g�[��CD���쐬���܂��BCDROM�h���C�u�������ꍇ��FD
����C���X�g�[�����邱�Ƃ��o���܂��B
�@
�@
�S�@FreeBSD�̃C���X�g�[��
�@�C���X�g�[�����@�͏ڂ����T�C�g�����낢�날��̂ł�����ɏ���܂����A�ŏ��\����minimal�ŃC���X�g�[�����A
HDD�̗e�ʂ����Ȃ��̂ŃX���C�X�̓}�j���A���Őݒ肵�܂����BHDD�e�ʂ�������x(3GB��)�ȏ゠��Ȃ�ΐ�
���l�ł����Ǝv���܂��B�܂��A���̃v�����g�T�[�o��IP�A�h���X��"192.168.0.20"�Ƃ��Ă����܂����A���g�p�̊�
�ɍ��킹�ĕύX���Ă��������B
�@�C���X�g�[���̓r����package�̒lj��������˂�ꂽ��print/cups���C���X�g�[�����Ă����܂��B
�@FreeBSD�̃C���X�g�[�����ς݂܂�����A����ݒ肵�܂��B��X�y�b�N�Ȃ̂Ŏg�p���Ȃ��T�[�r�X���~�߂���
���܂��B�C�x�߂Ƃ������A���Ȗ����ȂƂ��������܂��̂ŁA���Ȃ��Ă��\��Ȃ��Ǝv���܂��B���̏ꍇ��cups�̐�
�肩��ǂ�ł��������B
�@
�T�@FreeBSD�̐ݒ�
�@�ݒ�͊�{�I���X�[�p�[���[�U�ōs���܂��B
���O�C��������A"%"��������"$"���\������Ă���Ǝv���܂��B
% su
password:�C���X�g�[�����ɐݒ肵���X�[�p�[���[�U(root)�̃p�X���[�h����͂���B
�z�X�g�� #
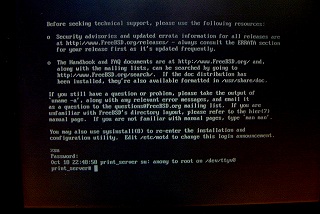 [su.jpg]
[su.jpg]
����ŃX�[�p�[���[�U�ɂȂ�܂����B
���łɁA�d�����Ƃ��́A
# shutdown -p now
�ċN���́A
# shutdown -r now
�ł��B
�@
�@
�i�P�j�N�����Ԃ̒Z�k
�܂��́A�N�����Ԃ������ł��Z���������̂ŁA�N�����ɏo��J�E���g�_�E����Z�k���܂��B
# ee /boot/loader.conf
�Ƃ��āAee�Ƃ����G�f�B�^��/boot�f�B���N�g���ɂ���loader.conf�Ƃ����t�@�C�����J���܂��B�ŏ��͂Ȃɂ��L�q����
�Ă��Ȃ��Ǝv���܂����A�����ɉ��L��NjL���܂��B
autoboot_delay="3"
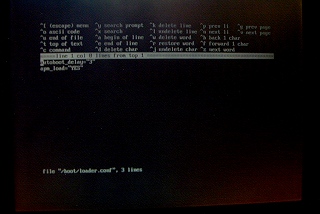 [loader.jpg]
[loader.jpg]
�NjL���܂�����ESC�L�[�������܂��B���j���[���J���܂��̂ŁA"a) leave editor"��I�����A"a) save changes"
��I�����鎖�Ńt�@�C�����ύX�ł��܂��B
����ŁA�N�����̃J�E���g�_�E����10�b����3�b�ɕύX����܂����B�������A�����0�b�ɂ���̂͂������߂ł���
����B
�@
�i�Q�j�������̐ߖ�
��������ߖ邽�߂ɉ��z�^�[�~�i���̐������炵�܂��B
# ee /etc/ttys
�Ƃ��āA/etc/ttys�Ƃ����t�@�C����ttyv3����ttyv7��"cons25 on secure"�̕�����"on"��"off"�ɏ��������܂��B
ttyv3 "/usr/libexec/getty Pc" cons25 off secure
:
ttyv7 "/usr/libexec/getty Pc" cons25 off secure
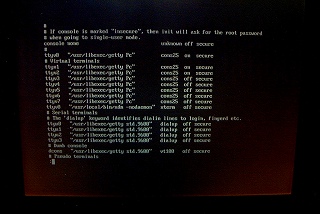 [ttys.jpg]
[ttys.jpg]
����������ċN������Ή��z�^�[�~�i���̐��������Ă���͂��ł��B
�g���Ă��郁�����̗ʂ�top�R�}���h�Ŋm�F�ł��܂��Btop�R�}���h��"q"�ŏI�����܂��B
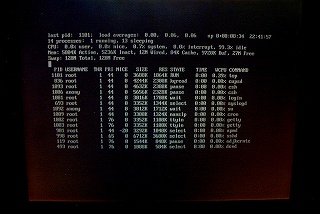 [top.jpg]
[top.jpg]
����Ɏg�p���Ȃ�sendmail���~�߂܂��B
# ee /etc/rc.conf
�Ƃ��āA/etc/rc.conf�Ɉȉ���NjL���܂��B
sendmail_enable="NO"
sendmail_submit_enable="NO"
sendmail_outbound_enable="NO"
sendmail_msp_queue_enable="NO"
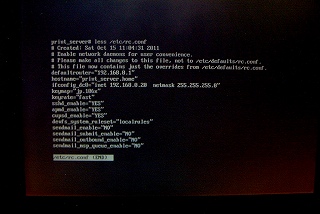 [rcconf.jpg]
[rcconf.jpg]
�@
�i�R�j�d���Ǘ�
�d���{�^����shutdown������B(APM��)
�v�����g�T�[�o��shutdown�����邽�߂ɂ����������O�I������͖̂ʓ|�Ȃ̂ŁA�d���{�^����shutdown�ł����
���ɂ��܂��BBIBLO NUV16�ł�acpi�����܂������Ȃ���������apm�Ŏ������܂��Bacpi�����삵�Ă���ΕK�v����
�܂���Bacpi�������Ɠ��삵�Ă���A�ݒ��ύX���Ȃ��Ă��d���{�^����������shutdown�����s����āA�d
�������͂��ł��B
# ee /boot/device.hints
�Ƃ��āA/boot/device.hints�̈ȉ���NjL�Ə������������܂��B
hint.acpi.0.disabled="1" ���NjL
hint.apm.0.disabled="0" ����������
�ȉ����l�ɁA/boot/loader.conf�Ɉȉ���NjL���܂��B
apm_load="YES"
/etc/rc.conf�Ɉȉ���NjL���܂��B
apmd_enable="YES"
/etc/apmd.conf�ňȉ��̕��������������܂��B
apm_event USERSUSPENDREQ {
exec "sync && sync && sync";
exec "sleep 1";
exec "shutdown -p now"; ����������
}
�@
�i�S�jkernel�̌y�ʉ�
��ʂ�ݒ肪�ς�~���o�āAkernel���y�ʉ��������Ȃ�܂��̂ŁAkernel�̍č\�z�����邱�Ƃɂ��܂��B
sysinstall��Configure��Distribution��src��sys�Ƀ`�F�b�N������ă\�[�X�t�@�C�����_�E�����[�h���܂��B
# cd /sys/i386/conf
# cp GENERIC MYKERNEL
# ee MYKERNEL
�Ƃ��Đݒ�t�@�C��(MYKERNEL)��ҏW���܂��B�g��Ȃ��f�o�C�X���K�V�K�V�R�����g�A�E�g���܂��B
# config MYKERNEL
# cd ../compile/MYKERNEL
# make cleandepend && make depend && make
�Ƃ���kernel�̍č\�z���͂��߂܂��B����͎��Ԃ�������̂ŐQ�܂��B
�����Amake�ɐ������Ă�����B"make intall"����̂ł����AHDD����t��make�Ɏ��s���Ă��܂��܂����Borz
HDD�̗e�ʂ�����Ȃ��̂�kernel�̍č\�z�͂�����߂܂��Borz
�@
�@
�i�T�jcups�̐ݒ�
cups�̐ݒ�
�v�����g�T�[�o�̊́Acups�̐ݒ����s���܂��Bcups��FreeBSD���C���X�g�[����������packages�Œlj��C���X�g
�[�����Ă����܂����B
�C���X�g�[�����Y�ꂽ�ꍇ��sysinstall��������pkg_add�ŃC���X�g�[�����܂��B���Ȃ݂ɁAports�ŃC���X�g�[������
�ƈˑ��t�@�C�����܂߃C���X�g�[���ɂ܂�1���ȏ�͂�����܂��B(^^)
# ee /etc/rc.conf
�Ƃ��āA/etc/rc.conf�Ɉȉ���NjL���܂��B
cupsd_enable="YES"
devfs_system_ruleset="localrules"
�ȉ����l��/etc/devfs.conf�Ɉȉ���NjL���܂��B
perm ulpt0 0666
/etc/devfs.rules�Ɉȉ���NjL���܂��B
[localrules=10]
add path 'ulpt*' mode 0666
/usr/local/etc/cups/cupsd.conf�ňȉ��̕�����NjL�Ə��������B�NjL����l�b�g���[�N�A�h���X�͎g�p�����
���ɍ��킹�Ă��������B
# Only listen for connections form the local machime.
Listen 631 ����������
# Restrict access to the server...
<Location />
Order allow,deny
Allow 192.168.0.0/24 ���NjL
</Location>
# Restrict access to the admin pages...
<Location /admin>
Order allow,deny
Allow 192.168.0.0/24 ���NjL
</Location>
# Restrict access to configuration files...
<Location /admin/conf>
AuthType Default
:
Order allow,deny
Allow 192.168.0.0/24 ���NjL
</Location>
/usr/local/etc/cups/mime.types�ňȉ����R�����g�A�E�g����Ă��Ȃ����m�F���܂��B
application/octet-stream
/usr/local/etc/cups/mime.convs�ňȉ����R�����g�A�E�g����Ă��Ȃ����m�F���܂��B
application/octet-stream application/vnd.cups-raw 0 -
�ݒ肪�I�������ċN�����܂��B
# shutdown -r now
�@
�@
�i�U�j�v�����^�̒lj��E�ݒ�
�icups�̐ݒ�j
�N���C�A���g��PC�Ńu���E�U���N�����A�A�h���X�o�[��[http://192.168.0.20:631]����͂��ăv�����g�T�[�o�ɃA
�N�Z�X���܂��B
"192.168.0.20"�̕����͎��ۂ̃v�����g�T�[�o��IP�A�h���X�ɕύX���Ă��������B
cups�̐ݒ��ʂ��\������܂��̂ŁA�u�Ǘ��Ҍ����v�̂Ƃ���́u�v�����^�[�ƃN���X�̒lj��v���N���b�N���܂��B
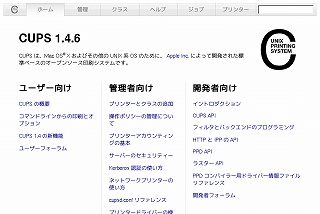 [cups1.jpg]
[cups1.jpg]
�Ǘ��̉�ʂ��\������܂��̂ŁA�u�v�����^�[�v�̂Ƃ���́u�v�����^�[�̒lj��v���N���b�N���܂��B
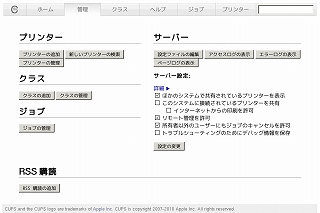 [cups2.jpg]
[cups2.jpg]
���[�U���ƃp�X���[�h�����߂��܂��̂ŁA���[�U���ɂ�"root"�Ɠ��͂��A�p�X���[�h�ɂ�FreeBSD�Őݒ肵��
�X�[�p�[���[�U���p�X���[�h����͂��Ă��������B
�@
�u�v�����^�[�̒lj��v�̉�ʂ́u���[�J���v�����^�[�F�v�̂Ƃ���ɐڑ�����Ă���v�����^���\��(USB Printer #1)
����Ă���̂ŁA�I�����āu�������v���N���b�N���܂��B
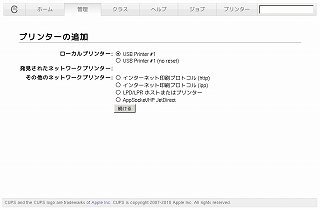 [cups3.jpg]
[cups3.jpg]
�@
�u�V�����v�����^�[�̒lj��v�̉��
�u���O�F�v�u�����F�v�u�ꏊ�F�v�ɓK���ȏ�����͂��āA���L�Ƀ`�F�b�N�����A�u������v���N���b�N���܂��B
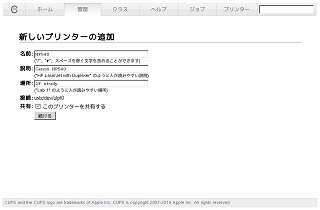 [cups4.jpg]
[cups4.jpg]
�u�v�����^�[�̒lj��v
���[�J�[�FRaw
��I�����A���������N���b�N���܂��B
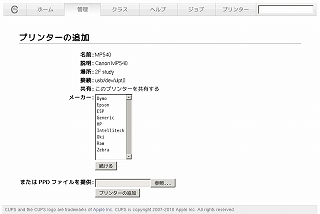 [cups5.jpg]
[cups5.jpg]
���f���FRaw Queue (en)
��I�����A�v�����^�[�̒lj����N���b�N���܂��B
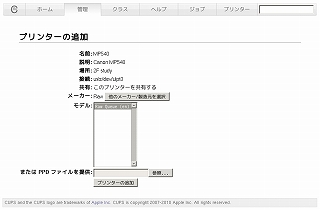 [cups6.jpg]
[cups6.jpg]
�u�f�t�H���g�I�v�V�����̒lj��v
�K���ȏ�����͂���(����͉����ύX���܂���ł���)�u�f�t�H���g�I�v�V�����v���ݒ����N���b�N���܂��B
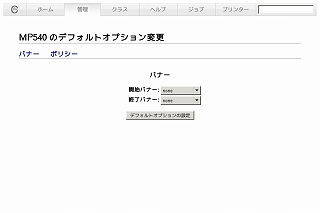 [cups7.jpg]
[cups7.jpg]
����ŁAcups�̐ݒ��͏I���ł��B
�@
�@
�U�@
Windows�̐ݒ�
�@
�u�X�^�[�g�v����u�R���g���[���p�l���v�u�v�����^��FAX�v�ƃN���b�N���܂��B
�u�v�����^�[�̃C���X�g�[���v���N���b�N���A�u�v�����^�lj��̃E�B�U�[�h�v���N�����܂��B
 [win1.jpg]
[win1.jpg]
�u���ցv���N���b�N���A�u�l�b�g���[�N�v�����^�A�܂��͑��̃R���s���[�^�ɐڑ�����Ă���v�����^�v���`�F�b�N���āu��
�ցv���N���b�N���܂��B
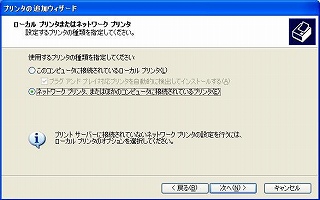 [win2.jpg]
[win2.jpg]
�u�C���^�[�l�b�g��܂��͎���/��Ђ̃l�b�g���[�N��̃v�����^�ɐڑ�����v���`�F�b�N���āuURL:�v�̂Ƃ����
http://192.168.0.20:631/printers/MP540
"192.168.0.20"�̂Ƃ���̓v�����g�T�[�o��IP�A�h���X���L�q���AMP540�̂Ƃ����cups�́u�V�����v�����^�[�̒�
���v�̉�ʂ̂Ƃ���́u���O�F�v�Őݒ肵�����̂��L�q���āu���ցv���N���b�N���܂��B
 [win3.jpg]
[win3.jpg]
�g�p����v�����^��I�����uOK�v���N���b�N���܂��B
 [win4.jpg]
[win4.jpg]
�u���̃v�����^��ʏ�g���v�����^�Ƃ��Ďg���܂����H�v�Łu�͂��vor�u�������v��I�����āu���ցv���N���b�N���܂��B
 [win5.jpg]
[win5.jpg]
�u�v�����^�̒lj��E�B�U�[�h�̊����v�Łu�����v���N���b�N���Đݒ�͊����ł��B
���ۂɃv�����g���ē���m�F���Ă݂Ă��������B
�@
�lj����ł��B
�@
�@�v�����g�T�[�o�̖���LAN���@anony�����@�@�@�iH23.11.01�j
�����̃v�����^�́A����LAN�Őڑ��ł����肷��݂����ł��B
����LAN�Ȃ�v�����g�T�[�o�ŋ��L�����v�����^�����r���O�Ȃǂɒu�����肷��Ƃ��ł��A�z�������Ȃ��Ă������̂ŁA
�ƂĂ��֗������ł��B
�ƁA�����킯�ŁA���̑O�d���Ă��v�����g�T�[�o������LAN�������ق����֗�����〜�Ǝv�����̂Ŗ���LAN�����Ă݂܂����B
�Ƃ͂����Ă��AFreeBSD���Ή���������LAN�A�_�v�^������ΐݒ�͂ƂĂ��ȒP�ł��B
�@
�P�@�ݒ蓙
�g�p�����̂�icom��SL-5000�Ƃ�������LAN�A�_�v�^�ŁAFreeBSD���C���X�g�[������PC�ɑ}����ath0�Ƃ��ĔF�����܂��B
 [sl5k.jpg]
[sl5k.jpg]
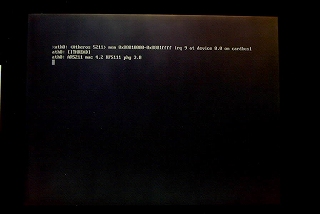 [ath.jpg]
[ath.jpg]
SL-5000��11a��11b�̒ʐM�����ɑΉ����Ă��܂����A�����11b�Ƃ��Ďg���܂��B�Í�������WPA-PSK���g�p���܂��B
# ee /etc/rc.conf
�Ƃ��āA�ȉ���NjL���܂��B
# ifconfig_dc0="inet 192.168.0.20 netmask 255.255.255.0"�@���s����"#"��NjL���ăR�����g�A�E�g���܂��B
wlans_ath0="wlan0"
ifconfig_wlan0="WPA inet 192.168.0.20 netmask 255.255.255.0 mode 11b"
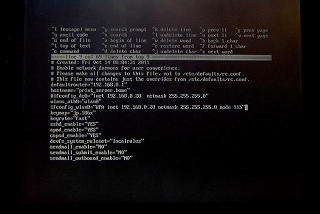 [rcconf1.jpg]
[rcconf1.jpg]
# ee /etc/wpa_supplicant.conf
�Ƃ��āA�ȉ����L�����܂��B
network={
ssid="�g�p����ssid"
scan_ssid=1
key_mgmt=WPA-PSK
psk="���L�L�["
}
����wpa_supplicant.conf�t�@�C���ɂ͋��L�L�[���L�q����Ă��܂�����A�t�@�C���̏��L�҈ȊO�͓��e�������Ȃ�
�悤�ɃA�N�Z�X����ύX���Ă����܂��B
# chmod 600 /etc/wpa_supplicant.conf
�Ƃ���ƁA�t�@�C���̏��L�҈ȊO�̓t�@�C���̓��e�����邱�Ƃ��o���Ȃ��Ȃ�܂��B
�����Ɉ�ʃ��[�U�Ńt�@�C�����J���Ă݂܂��B
# exit
% less /etc/wpa_supplicant.conf
/etc/wpa_supplicant.conf: Permission denied
%
�ƂȂ��ăt�@�C���͊J���܂���B
����Ŗ���LAN�̐ݒ�͂��I���ł��B�ċN������ƁA����LAN�Ŏg����悤�ɂȂ�܂����B
�@
�Q�@��蔭��
����LAN�̐ݒ���ȒP�ɂȂ�������〜�ƁA�Ȃ߂Ă������肪�N���Ă��܂����B
����LAN���ɂ���ēd���{�^����shutdown���o���Ȃ��Ȃ��Ă��܂��܂����Bapm�̖��ł͂Ȃ����ƁA���낢�뎎������
�ł����A�������@�������邱�Ƃ͏o���܂���ł����B
���ǁAacpi�����삷��PC�łȂ���Ȃ����Ƃ͂킩�����̂ŁABIBLO NUV16�͂�����߂āAacpi�����삷��BIBLO
5233
NU�ɕύX���Ă��܂��܂����B
�@
�R�@���ӓ_
�Ō�ɒ��ӓ_�ł����AFreeBSD�Ŏg�p�ł��閳��LAN�A�_�v�^�͂��܂葽������܂���B���ɁAUSB�^�C�v�̖���LAN�A
�_�v�^�͓��삵�Ȃ������قƂ�ǂł��B
PC�J�[�h�̕��ł�11g�Ή��̃A�_�v�^�ł͓������Ɠ����Ȃ��������X�ƌ����Ƃ���ł��B
11a�ɑΉ������A�_�v�^��Atheros�̃`�b�v���g�������������悤�Ȃ̂ŁA�����ꍇ�������ł��B
11b�̃A�_�v�^�Ȃ�A�قƂ�Ǔ��삷��Ǝv���܂��B�����A�Í�������WEP�����g���Ȃ��悤�ł��B
���ƁAFreeBSD���Ή����Ă��Ȃ��A�_�v�^�ł�ndisgen���g�����Ƃœ��삳���邱�Ƃ��o����ꍇ������悤�ł����A���肵
�Ȃ��ꍇ������悤�ł��B
�@
�@���Ƃ���
�@�ǂ��ADyna�ł��BFreeBSD�ɂ��v�����g�E�T�[�o�[���샌�|�[�g���肪�Ƃ��������܂����B
��[�I���x�ǂ�ł��A�ǂނ����ł́A�悭������Ȃ�����������܂��ˁB�������A��X�y�b�N�̃m�[�g�ł��g�����
�ŋC�ɂȂ�܂��B��͂�A���ۂɓ������Ă݂Čo�����Ȃ���i�߂�̂��x�X�g�ł��傤���B
�Â��m�[�g���������āA�������Ă݂܂��B�@By�@Dyna�@�@���[���@�@
�@
�@
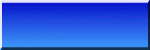 �߂�
�߂�
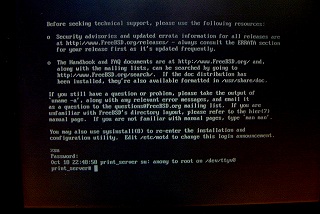 [su.jpg]
[su.jpg]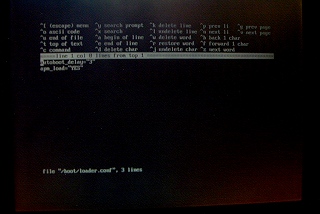
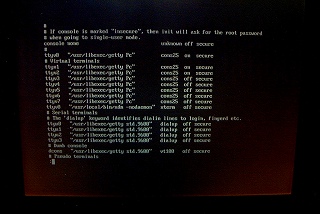
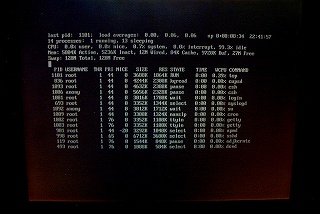
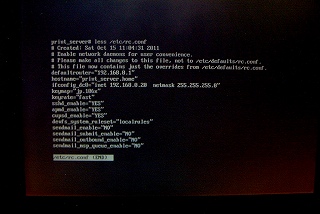
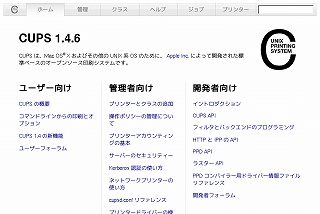
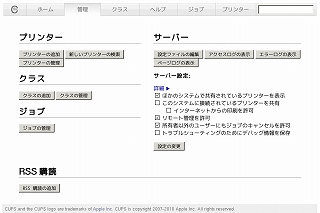
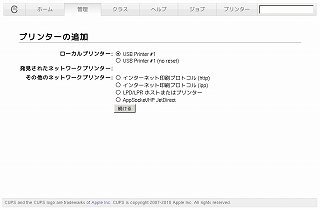
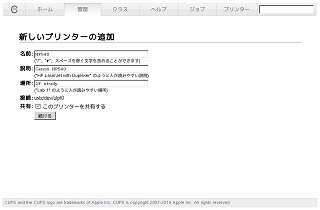
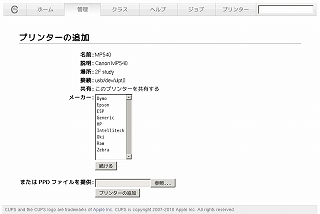
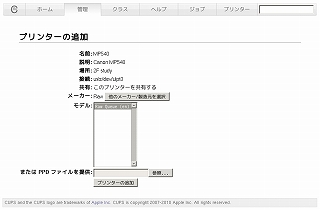
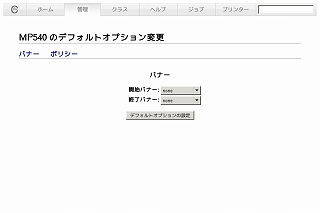

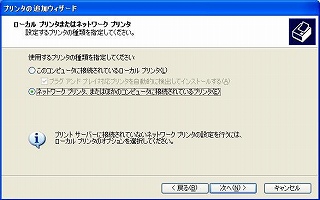




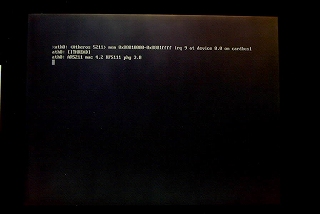
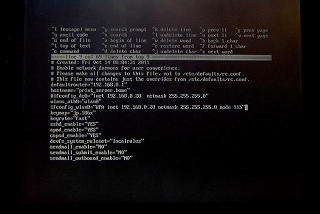
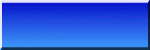 �߂�
�߂�